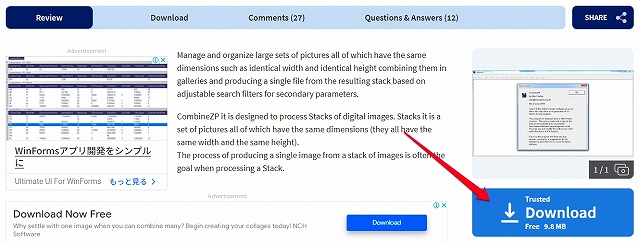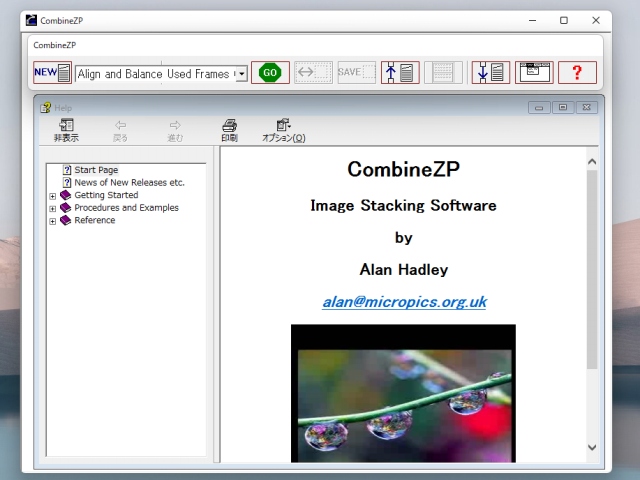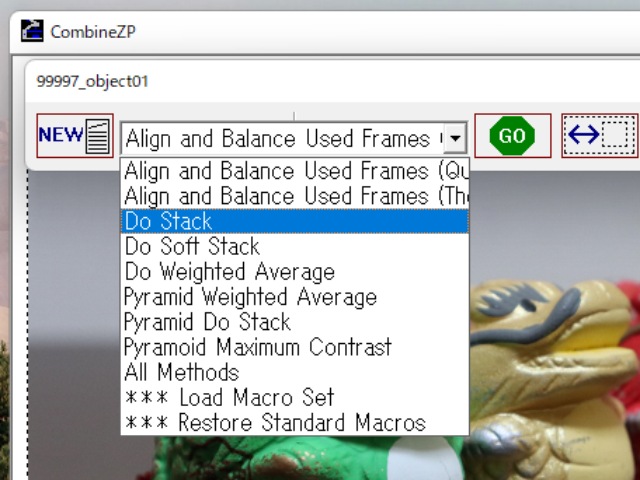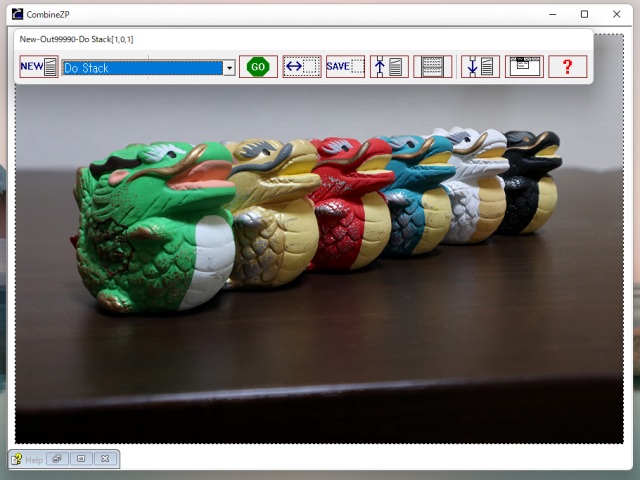近くから遠くまでピントが合った写真を作成する「深度合成」。「焦点合成」や「多焦点合成」ということもあります。
Windows用のフリーソフト「CombineZP」なら、ピントをずらした複数の写真を使って手軽に深度合成写真を作成することできます。
「CombineZP」の使い方について簡単にまとめました。
「CombineZP」のダウンロード
「CombineZP」は下記公式サイトからダウンロードできます。
英語のページでわかりにくいですが、【DOWNLOAD】の青いバナーを探してクリックすればOK。
ダウンロードしたmsiファイルをクリックすればインストールが行われます。
CombineZPで深度合成をするには、ピントを少しずつ変えて撮影した複数の写真が必要です。これには次のような条件があります。
- 手前から奥へと順にピントを合わせた複数枚の写真。
- ファイル名称は【同一英語名+連番】。
- 枚数はPCのマシンスペックによるが、最大20枚程度。
- フォルダーは英語名。
これらの条件が整えば、最小手順で確実に合成ができます。ファイル名・フォルダー名が日本語だとうまくいきません。枚数が多過ぎるとアプリが落ちます。
今回はサンプルとして6枚の写真を用意しました。
CombineZPを起動させると、下のような画面になります。
左上の[NEW]ボタンをクリックして、合成したい画像ファイルをすべて選択します。
読み込みが終わり、最初のファイルが表示された状態からスタートします。
まず最初に行うことは、写真の位置を補正する「Align and Balance Used Frames(Quick)」です。プルダウンメニューの一番上の項目なので、起動時は最初から選択されています。
「Align and Balance Used Frames(Quick)」を選択したら、右の【GO】ボタンをクリック。6枚くらいであればすぐに終わります。
次は合成作業です。プルダウンメニューから「Do Stack」を選択し、【GO】をクリックします。
枚数にもよりますが、合成作業はしばらく時間がかかります。完了すると合成写真が表示され、同時に元データのあるフォルダー内に自動作成されたOutputフォルダー内に合成写真ファイルが出力されます。
合成前の写真と比較すると、合成後の写真は6体のオブジェすべてにフォーカスが合っていることがわかります。
- 写真を選択
- 「Align and Balance Used Frames(Quick)」を実行
- 「Do Stack」を実行
たったこれだけの手順でかんたんに深度合成ができました。
ちなみに「Do Stack」「Do Soft Stack」「Do Weighted Average」「Pyramid Weighted Average」「Pyramid Do Stack」「Pyramid Maximum Contrast」はそれぞれ合成方法が微妙に異なります。ただし、比較しても見た目あまり変わらないことが多いので、通常は「Do Stack」でOKです。
「All Methods」を選ぶと、上記の6通りの合成を一度に行い、6通りの合成写真をアウトプットしてくれます。ただし生成にかかる時間は6倍です。