「旅先で撮った写真をその日のうちにプリントしたい。」
そんな時はローソンのマルチプリンターを利用すれば、すばやく簡単にプリントすることができます。
具体的な操作方法と、上手にプリントするためのテクニックを紹介します。

目次
アプリの入手先とインストール方法
ローソンのマルチコピー機で写真をプリントするには、スマホ向けの専用アプリが必要です。
ローソンのマルチコピー機に対応したアプリには「PrintSmash」と「ネットワークプリント」の2種類があります。
「PrintSmash」はお店に行ってからマルチプリンターにネットワーク接続して直接写真データを送る方式なので、接続がうまくいかないこともあり、急いでいる時はあまりおすすめできません。
なのでここではプリンターと直接通信する必要がなく、操作もわかりやすい「ネットワークプリント」を紹介します。
「ネットワークプリント」は、iPhoneではAppStoreから、AndroidではGooglePlayからダウンロードしてインストールします。
ネットワークプリントは、アプリを使って選んだスマホ内の写真データを、あらかじめサーバーに送信する方式をとっています。これは店頭での操作をできるだけ簡略化して、すばやくプリント作業に移るための工夫です。
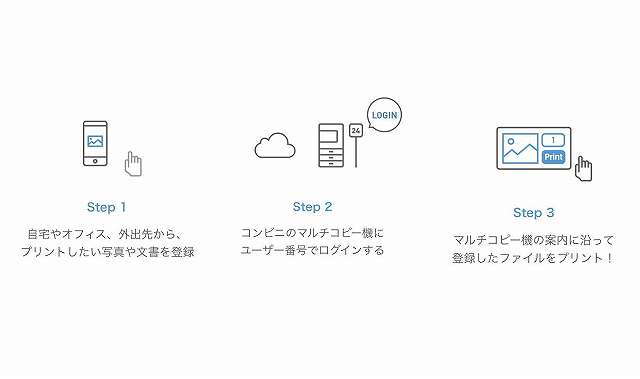
ネットワークプリントを利用するにあたっては、無料の会員登録をする必要があります。メールアドレスとパスワードを設定するだけですから手間はかかりません。

仮登録のメールを受け取って、メールに記載されたリンクから本登録を済ませれば使えるようになります。
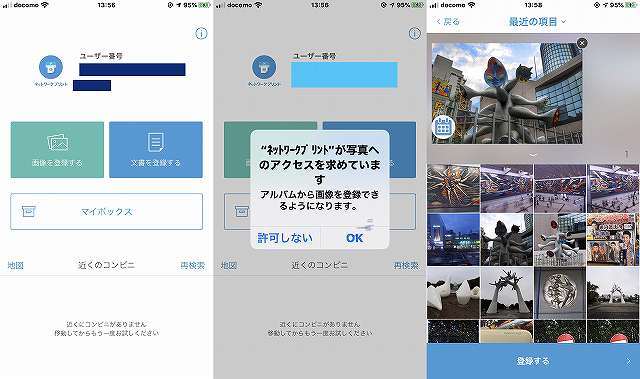
メニューの「画像を登録する」を押して、アルバムからプリントしたい写真を選んで「登録する」を押します。スマホからデータを転送したら、プリント番号が発行されます。
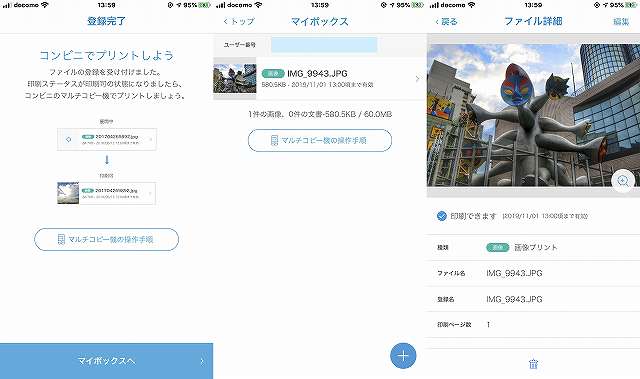
プリント番号が発行されたら、あとはファミリーマートのマルチコピー機へ行って、そのプリント番号を入力するだけです。
なおこのアプリには、マルチプリンターを利用できる近くのコンビニ(ローソン・ファミリーマート)を表示するマップ機能がついています。

ファミリーマートを利用したい場合はこのアプリ以外にもファミマ専用アプリがあります。会員登録無しで使えるのでおすすめです。
プリントしたい写真を選んでデータを送信
メニューから「写真をアップロード」を選択し、アルバムからプリントしたい写真を選んで「完了」を押します。
「ユーザー番号取得」を押して、下に「完了」ボタンが表示されればOKです。部数はマルチコピー機のほうで設定できます。
ユーザー番号の有効期限は1週間です。翌週にはサーバーのデータは消去されます。
ユーザー番号でもログインできるように設定
ここで忘れずに設定しておきたいことがひとつあります。
アプリの右上すみの[i]マークをタップして表示される「設定・情報」欄の「アカウント」の「ユーザー情報」をタップした先にある「マルチコピー機のログイン設定」で、「ユーザー番号でもログイン」をチェック(青色に変更)しておきましょう。
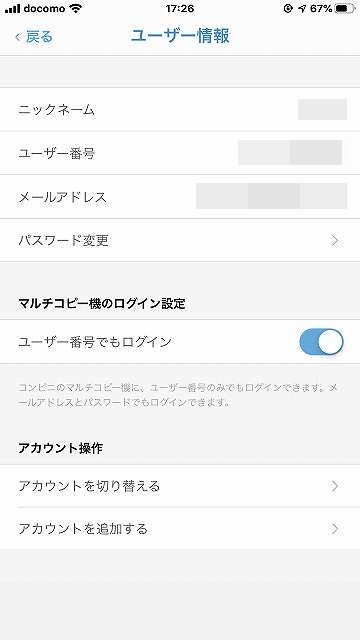
ここをチェックしておかないと、マルチコピー機でのログインにIDとパスワードを入力しなければならず、手間がかかります。
マルチコピー機での操作
次に、マルチコピー機側での操作について。
マルチコピー機のタッチパネルから「プリントサービス」を選びます。
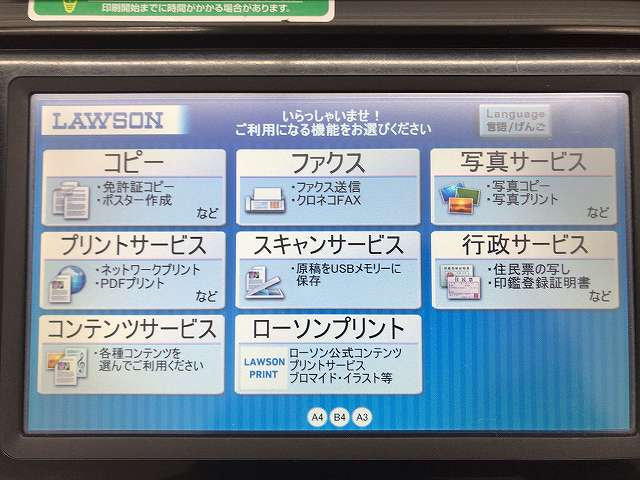
次に「ネットワークプリント」を選びます。サーバーに写真データが送信されているので、店頭でスマホと通信させるようなことはありません。
プリント番号を入力して、「次へ」を押します。

ここで前述した「ユーザー番号でもログイン」にチェックが入っていないと、エラーになります。
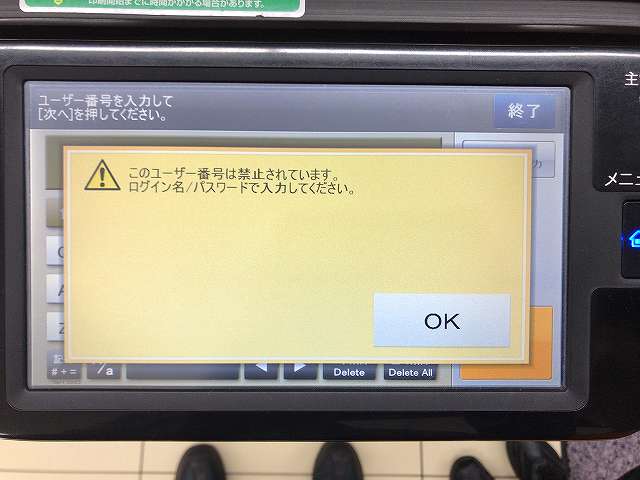
正常に進んだら「L版写真プリント」を選びます。

用紙サイズで「L版 1枚30円」を選びます。

枚数を指定して「次へ」を押します。

最終確認をして「プリント開始」を押します。
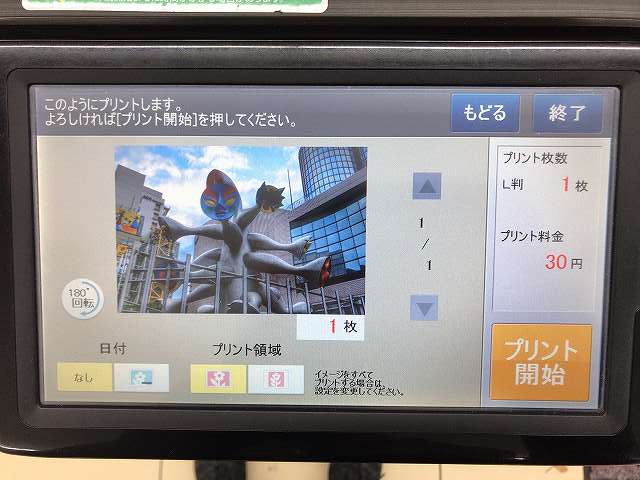
代金はマルチコピー機の横の入金ボックスに入れます。支払いが完了するとプリントが始まります。

これで終わりです。通信がないのでとても簡単ですね。
美しくプリントするためのテクニック
写真のプリントは写真屋さんでするのが一番美しく仕上がります。マルチプリンターの印刷も決して悪くはありませんが、スマホの画面で見るよりもプリントアウトした写真は暗く色あせて見えることがほとんどです。
一緒に旅行をした人に、その場で配るのであれば、できるだけ美しいものを渡したいですね。色合いがはっきりしていたほうが、プリントも鮮やかです。
おすすめは、プリント前に写真加工アプリで手を加えることです。
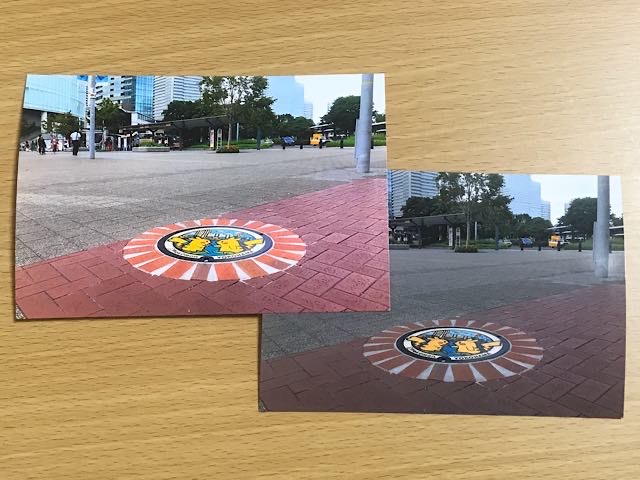
たとえばSnapseedというアプリを使って「HDR風加工」や「彩度調整」を行ってからプリントすれば、出来栄えは見違えるほど美しくなります。
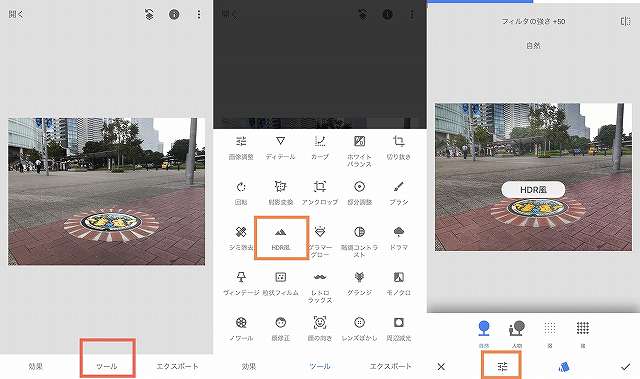
「ツール」から「HDR風」を選ぶだけでメリハリの利いた写真になり、さらに明るさやコントラスト、彩度などを微調整することで好みの美しさに仕上げることができます。
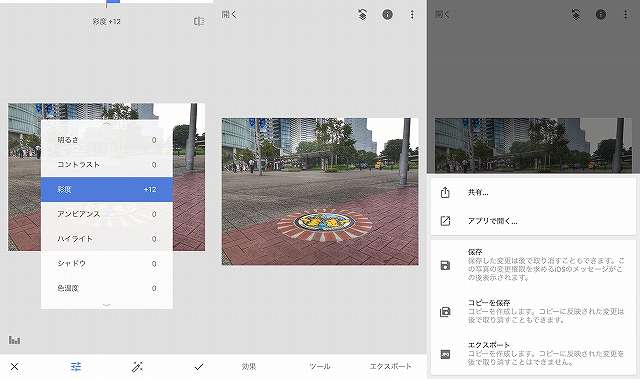
最後に「エクスポート」でコピーを作成すれば、オリジナル写真は元のままに、加工した画像が新たに保存されます。
「効果」から好みの色合いを選ぶだけでもOK。雰囲気が一変します。
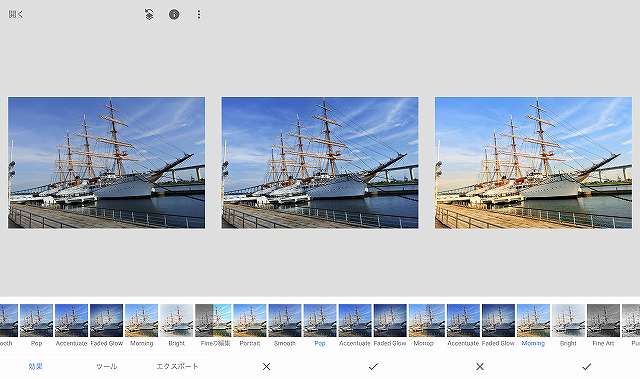
失敗したくないプリント写真の場合は、このような写真加工アプリの活用を検討しましょう。
「Snapseed」は、iPhoneではAppStoreから、AndroidではGooglePlayからダウンロードしてインストールします。
まとめ
全国にあるローソンなら、全国どこにいても写真のプリントが可能で、店舗によっては24時間いつでも利用できます。
旅行の写真を旅行中に渡す、というのは、とくにスマートフォンに慣れていない人やスマートフォンを使っていない人に喜ばれます。
そういう場合に備えて、ローソンのマルチプリンターでのプリントを一度試しておくといいかもしれません。

